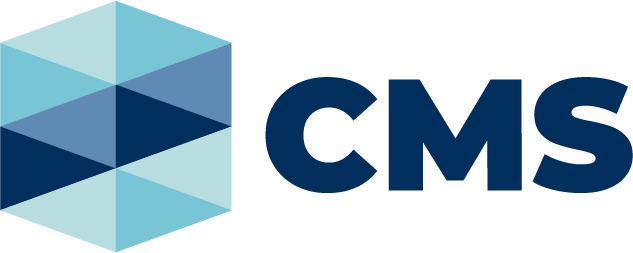Log into Portal
Download the Quick Reference Guide here -
Log into Portal
Notes:
- Fields marked with a red asterisk (*) are mandatory.
- If you are unable to log in to your CMS Portal account after following the instructions below, please contact the CMS Portal Administrator for your organisation's account.
1. Click: Log-in
2. Enter your access details: E-mail and Password
3. Click: Log in
If you are not required to verify your account, the CMS Portal screen displays.
4. Two-Factor Authentication (2FA) - the first authentication is sent to your email address.
5. The second authentication can be one of the following:
- Email Authentication - a second email sent to the email associated with your CMS Portal account each time you login.
- SMS Authentication - a one-time password (OTP) sent each time you login.
Note:
- You will be instructed to go through the 2FA process every time you log into CMS Portal. You can select Remember my device, for the process to be bypassed for 14 days.
6. The CMS Portal Home screen displays.
Changing your Two-Factor Authentication methods
- If you want to change from SMS or email authentication, you must contact the CMS Support Team to have your 2FA reset.
If you don't know/can't remember your password
1. Click: Request new password tab within the Log-in screen
2. Type your email into the E-mail field.
3. Click: E-mail new password.
4. Follow the instructions outlined in the email once you receive it.
Activating your CMS Portal account
1. Click the account activation link in email sent to you.
2. Review Terms of Use then click set password.
3. Enter in new password.
4. Click Save.
This page was last updated: Tuesday 11 July 2023 - 7:50am