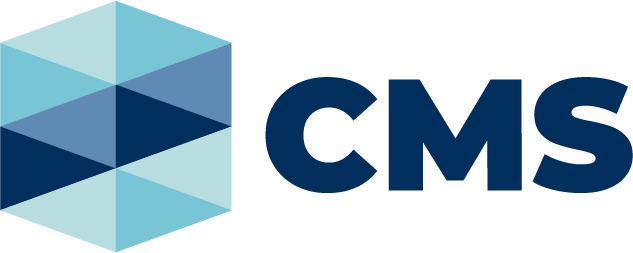Lodge adjournment request
Download the Quick Reference Guide here -
View hearings-Lodge adjournment request
Note: Fields marked with a red asterisk (*) are mandatory.
1. Click: File on One of My Cases
The Cases tab displays within the My Account screen. A list of cases that you have access to display at the bottom of the screen. If the relevant case is visible, skip to step 4.
2. If the case isn't visible, complete a case search, using one or more of the Search Case fields:
- Case Number: Type the case number registered in the CMS.
- Case Name: Type a party name associated with the case.
- First Name: Type a party first name associated with the case.
- Last Name: Type a party surname associated with the case.
- Organisation Name: Type an organisation name associated with the case.
- Case Type: Select the case jurisdiction type.
- Court: Select a court location the case was registered with.
- Status: Select the current case status from the options provided.
- Filing Date: Select filing date period using the calendar icons.
3. Click: Submit
Search results display at the bottom of the page.
4. Click on the Case Number for the relevant case.
The case summary displays.
5. Click: Hearings
The Hearings tab displays with pending and finalised hearings.
6. Click: Adjourn Request from the Action column.
The Add Adjournment Request screen will display.
7. Complete the required Case Details fields:
Subcases: Select subcases.
- Requesting Parties: Select the party who is seeking the adjournment.
- Consent: Select Yes or No
Note: If selecting No, a field will appear for you to specify which parties do not consent and why.
- Proposed Hearing Type: Displays the current hearing type the matter is listed for.
- Event Location: Displays the location where the matter is currently listed.
- Proposed date/time: Select an option from the Calendar Assistant or manually provide a date and time in the fields using the date and picker tools.
- For Calendar Assistant: Select Show Slots and select a suitable date radio button.
Note: If you don't select one of these, you will get an error.
- Resources: Use the checkbox(es) to select resource(s).
- Interpreter: Select the party requiring the Interpreter.
- Interpreter language: Select the required Interpreter language.
- Add to Underlying Cases: Select or search for case and select checkbox.
- Adjournment Details: Select an adjournment reason.
- Adjournment Notes: Type any required adjournment notes.
Note: For civil cases, interpreters are not provided by the court and this should only be entered if advising the court of an interpreter being booked for your client.
8. Click: Proceed
The Confirmation of Filing displays and you will receive email confirmation of the filing.
This page was last updated: Monday 26 September 2022 - 10:27am