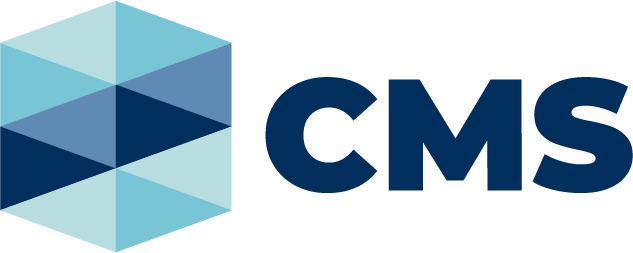File new case - Interstate registration
Download the Quick Reference Guide here -
File new case-Interstate registration
Note: Fields marked with a red asterisk (*) are mandatory.
1. Click: Magistrates' Court of Victoria
The MCV Select a Case Type screen displays.
2. Click: CIVIL
The Civil screen displays.
3. Click: REGISTER AN ORDER FOR ENFORCEMENT
The Register/Enforce Order screen displays.
4. My Reference field: A system generated reference will display. This can be replaced by any reference useful for identify the filing.
5. Complete the Case Details fields:
- Initiation Type: Interstate Order displays. This cannot be changed.
- Original Case Number: Type the original case number.
- Court Location: Displays the court location based on your user profile settings. Change if required.
- Filing document: Click Choose File and upload the relevant PDF.
6. Click: Next Step
The Document Details panel displays.
7. Complete the Document details fields:
- Code / Name: Start typing the document Code/Name and select relevant document from the list. This is an autofill field. If unsure of the document Code/Name, click the magnifying glass icon to open the search functionality.
8. Click: Choose File and upload the relevant document to the case.
9. Click: Next Step
The Applicant Details (1) panel displays.
10. Complete the Name Details fields:
- Party Designation Type: Select the type making the claim.
- Note: The fields that display will change depending on the type selected.
- Party Type: Displays Applicant.
- Surname / Single Name: Type the family name of the applicant.
- First Name: Type the given name of the applicant.
- Middle Name (s): Type any middle names of the applicant.
- Name Suffix: Select if required, can be left blank.
- Trading As: Type the trading name under which the applicant is making the order.
11. Complete the Applicant Address fields:
- Address Type: Select the address type.
- Physical Address: Start typing into the search box and select the correction option from the results. This is an autofill field.
Note: You can add additional addresses by clicking + Address Details.
12. Additional panels - Complete the fields:
- Applicant Contact Details: Type contact details for the applicant into the relevant fields. You do not need to complete all fields.
- Applicant Identification: If applicable, type the Australian Business Number (ABN) of the applicant.
- Applicant Financial Details: If applicable, type the financial details for the applicant.
- Are you acting in a Representation Capacity? Displays No. Change if required.
- Do you have a Litigation Guardian? Displays No. Change if required.
13. Click: Next Step
The Applicant's Legal Representation Details panel displays.
14. Complete the Name Details field:
- Business Name: Start typing the name or code of the legal firm and select the correct option from the results. This is an autofill field.
- Reference Number: Type in the legal firm's reference number if provided.
15. Click: Next Step
The Respondent Details panel displays.
16. Complete the Name Details fields:
- Party Designation Type: Select the type making the claim.
- Party Type: Displays Applicant.
- Surname / Single Name: Type the family name of the applicant.
- First Name: Type the given name of the applicant.
- Middle Name (s): Type any middle names of the applicant.
- Name Suffix: Select if required, can be left blank.
- Trading As: Type the trading name under which the applicant is making the order.
Note: The fields that display will change depending on the type selected.
17. Complete the Respondent Address fields:
- Address Type: Select the address type.
- Physical Address: Start typing the address into the search box and select the correct option from the results. This is an autofill field.
Note: You can add additional addresses by clicking Address Details.
18. Additional panels - Complete the fields:
- Respondent Contact: Type contact details for the applicant into the relevant fields. You do not need to complete all fields.
- Respondent Identification: If applicable, type the Australian Business Number (ABN) of the applicant.
- Respondent Financial Details: If applicable, type the financial details for the applicant.
19. Click: Next Step
The Order details panel displays.
20. Complete the Order details fields:
- Date of Order: Use the Calendar icon to record the date the order was made.
- Court/Tribunal Details or Authority Details: Start typing the interstate destination into the search box and select the correct court/tribunal option from the results. This is an autofill field.
- Order Amount: Type the amount of the order.
- Costs: Type the costs awarded in the order.
- Interest: Type the amount of interest awarded in the order.
- Total: Portal automatically calculates the total.
- Other Costs (cost of registration): Type the amount to register the order.
21. Click: Next Step.
The Fee Waiver panel displays with No as a default. Change to Yes if needed.
22. Click: Proceed
The Cart tab displays within the My Account screen.
23. Select the item requiring payment.
24. Click: Submit Payment
The Process Payment screen displays.
25. In the Payment Options panel, select a payment method.
Note: Payment options can be added and removed from the My Account screen.
26. Click: Continue
27. If ePayment by Credit/Card is selected, a pop-up box displays. Type your payment details.
28. Click: Make Payment
The Confirmation of Filing displays and you will receive email confirmation of the filing.
29. Click: My Account
The My Account screen displays.
Email is sent to the nominated address within your user profile settings.
Note: The Case/Record Number is generated for future reference. An acknowledgment for filing
This page was last updated: Monday 26 September 2022 - 10:39am