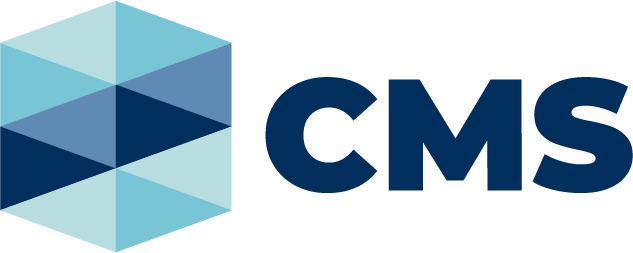Initiate Summons for Oral Examination
Download the Quick Reference Guide here -
Initiate Summons for Oral Examination
Notes:
- Before completing the steps in this user guide, ensure you have access to the case where the Summons for oral examination is to be requested.
- Fields marked with a red asterisk (*) are mandatory.
1. Click: File on One of My Cases
The Cases tab within the My Account screen displays. A list of cases that you have access to display at the bottom of the screen. If the relevant case is visible, skip to step 4.
2. If the case isn't visible, complete a case search, using one or more of the Search Case fields:
- Case Number: Type the case number registered in the CMS.
- Case Name: Type a party name associated with the case.
- First Name: Type a party first name associated with the case.
- Last Name: Type a party surname associated with the case.
- Organisation Name: Type an organisation name associated with the case.
- Case Type: Select the case jurisdiction type.
- Court: Select a court location the case was registered with.
- Status: Select the current case status from the options provided.
- Filing Date: Select filing date period using the calendar icons.
3. Click: Submit
Search results display at the bottom of the page.
4. Click: File a Subcase link under the ACTION column for the relevant case.
The ADD SUBCASE screen displays.
5. My Reference field: A system generated reference will display. This can be replaced by any reference useful for identify the filing.
6. Complete the Subcase Details fields:
- Subcase Type: Type Summons for oral examination or open the Subcase Type menu and select from the options.
7. Complete the Subcase Initiating Document field:
- Code/Name: Displays Form 67A - Summons to attend for oral examination. This cannot be changed.
8. Complete the Additional Information fields:
- Amount awarded on claim $: Type the total amount owed by the judgment debtor.
- Costs ordered $: Type the costs ordered.
- Interest $: Type the amount of interest charged on the order.
- Amount paid since order made $: Type the amount already paid on the order that was made.
- Professional Costs $: Type the fees for professional costs.
- Filing fee $: Type the fees incurred for filing the document.
- Service fee $: Type in the fees incurred for serving the document.
- Conduct money $: Type in the allowance allocated for the debtor to get to court.
- Other amount $: Type in any other fees not accounted for.
- Provide details of other amount: Type in the details of the fees associated to other amount.
9. Complete the Interest fields:
- Manual interest calculation required: Select Yes or No.
Note: If selecting Yes, an additional field Percentage% will display and you need to type the interest rate to be charged.
- From: Use the calendar icon to record the date to start the interest charges.
- To: Use the calendar icon to record the date to end the interest charges.
- Principal Amount $: Type in the total amount the interest is being charged on
- Percentage %: Displays only if Yes was selected. Type in the interest rate to be charged.
- Interest Total $: The total interest amount will display.
10. Complete the Filed By fields:
- Filed By: Select the party that is filing the application.
- Representation: If your organisation has previously filed on this case, you can select it from the list of representatives.
If the document you are filing is your organisation's first appearance on this case, click: Add Representation (1). Start typing the name of the organisation and select the correct option from the results. This is an autofill field.
- Filed Against: Select the party the application is being filed against.
11. Complete the Address Details fields for the filing party:
- Address Type: Select the address type.
- Physical Address: Start typing the address into the search box and select the correct option from the results. This is an autofill field.
Notes:
- The address is required to be where the debtor resides. It will replace any existing address listed for the Judgement debtor.
- The Add filed against, Address details and Related order fields need to be completed when filing against a corporation. The summons must be issued to a person - an appropriate officer will need to be named.
12. If filing again a corporation, complete the Add Filed Against fields:
- Party Designation Type: Displays as Person. Can change to Person Single name if required.
- Party Type: Displays Non-Party. This cannot be changed.
- Party Sub Type: Displays officer of the corporation. This cannot be changed.
- Surname / Single Name: Type the officer of the corporation's Surname or Single Name.
- First Name: Type the first name of the corporation officer.
- Middle Name: Type any middle names of the corporation officer.
13. Complete the Address Details fields:
- Address Type: Select the address type.
- Physical Address: Start typing the address into the search box and select the correct option from the results. This is an autofill field.
14. Complete the Related Orders fields:
- Related Orders: Select the related claim order.
- Are you applying to waive the fee? Displays No. Change to Yes if required.
15. Click: Proceed
The Cart tab displays within the My Account screen.
16. Select the item requiring payment.
17. Click: Submit Payment
The Process Payment screen displays.
18. In the Payment Options panel, select a payment method.
Note: Payment options can be added and removed from the My Account screen.
19. Click: Continue
20. If ePayment by Credit/Card is selected, a pop-up box displays. Type your payment details.
21. Click: Make Payment
The Confirmation of Filing screen displays and an acknowledgement email is sent.
22. Click: My Account
The Filing Status will show as Accepted and a hearing date is automatically set.
23. OPTIONAL step: To view the scheduled hearing, find the relevant case under the Cases tab, then click: Hearings tab.
This page was last updated: Monday 26 September 2022 - 10:47am