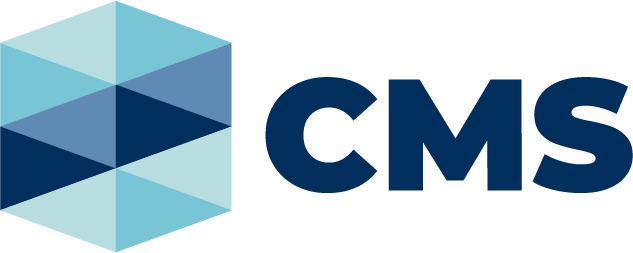File document to existing case
Download the Quick Reference Guide here -
File document to existing case
Notes:
- References to 'submission' on the CMS Portal refer to the process of electronically filing a document through the portal and should not be confused with other definitions related to 'submission' in a legal context.
- Fields marked with a red asterisk (*) are mandatory.
1. Click: File on One of My Cases
The Cases tab displays within the My Account screen. A list of cases that you have access to display at the bottom of the screen. If the relevant case is visible, skip to step 4.
2. If the case isn't visible, complete a case search, using one or more of the Search Case fields:
- Case Number: Type the case number registered in the CMS.
- Case Name: Type a party name associated with the case.
- First Name: Type a party first name associated with the case.
- Last Name: Type a party surname associated with the case.
- Organisation Name: Type an organisation name associated with the case.
- Case Type: Select the case jurisdiction type.
- Court: Select a court location the case was registered with.
- Status: Select the current case status from the options provided.
- Filing Date: Select filing date period using the calendar icons.
3. Click: Submit
Search results display at the bottom of the page.
4. Click: File a document link under the ACTION column for the relevant case.
The Case Summary screen displays.
5. Click: File a Document link under the ACTION column for the relevant subcase.
The Add Filing screen displays.
6. Type a reference to identify the document being filed in the My Reference field.
7. Complete the Add Document fields:
- Code / Name: Start typing the document Code/Name and select relevant document from the list. This is an autofill field.
If unsure of the document Code/Name, click the magnifying glass icon to open the search functionality.
8. Click: Choose File and upload the relevant document to the case.
Note: The panels and fields that display will change depending on the Document Type selected.
9. Complete the ADDITIONAL PANELS fields:
- Filed by: Select the party filing the application.
- Representation: If the organisation has previously filed on this case, you can select it from the list of representatives.
- To add representation click: Add Representation for Filed By (New Representation). Start typing the name of the organisation and select the correct option from the results. This is an autofill field.
- Filed Against: Select the party the application is being filed against.
- To add representation click: Filed Against (New Party). Start typing the details of the third party and select the correct option from the results. This is an autofill field.
- Related Documents: Select any related documents that have been filed.
- Fee Waiver Panel: Displays No. This can be changed if applying for the fee waiver.
10. Click: Proceed
If there is a fee, the Cart tab displays within the My Account screen.
If a fee is waived, the Confirmation of Filing screen displays.
11. Select the item requiring payment.
12. Click: Submit Payment
The Process Payment screen displays.
13. In the Payment Options panel, select a payment method.
Note: Payment options can be added and removed from the My Account screen.
14. Click: Continue
15. If ePayment by Credit/Card is selected, a pop-up box displays. Type your payment details.
16. Click: Make Payment
The Confirmation of Filing screen displays.
17. OPTIONAL step: Click: My Account
The My Account screen displays indicating that the document has been accepted by the Court.
18. OPTIONAL step: Click: View in the Action column for the relevant case in My Account.
The Filings tab will show with the record of the relevant filing.
This page was last updated: Sunday 6 November 2022 - 12:56pm