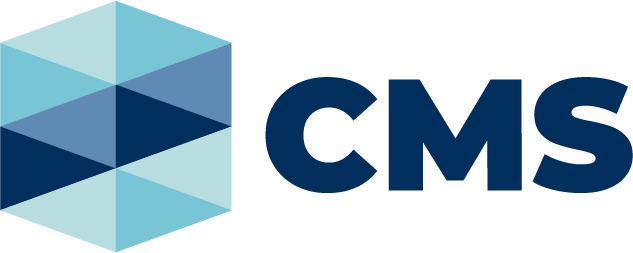Lodge Warrant to seize property
Download the Quick Reference Guide here -
Lodge Warrant to seize property
Notes:
- References to 'submission' on the CMS Portal refer to the process of electronically filing a document through the portal and should not be confused with other definitions related to 'submission' in a legal context.
- Fields marked with a red asterisk (*) are mandatory.
1.Click: File on One of My Cases
The Cases tab displays within the My Account screen. A list of cases that you have access to display at the bottom of the screen. If the relevant case is visible, skip to step 4.
2. If the case isn't visible, complete a case search, using one or more of the Search Case fields:
- Case Number: Type the case number registered in the CMS.
- Case Name: Type a party name associated with the case.
- First Name: Type a party first name associated with the case.
- Last Name: Type a party surname associated with the case.
- Organisation Name: Type an organisation name associated with the case.
- Case Type: Select the case jurisdiction type.
- Court: Select a court location the case was registered with.
- Status: Select the current case status from the options provided.
- Filing Date: Select filing date period using the calendar icons.
3. Click: Submit
Search results display at the bottom of the page.
4. Click: File a document link under the ACTION column for the relevant case.
The Case Summary screen displays.
5. Click: File a Document link under the ACTION column for the relevant subcase. The Add Filing screen displays.
6. Type a reference to identify the document being filed in the My Reference field.
7. Complete the Add Document fields:
- Code / Name: Start typing the Warrant to seize and select: Form 68A - Warranty to seize property. This is an autofill field.
Note: The panels and fields that display will change depending on the Document Type selected.
8. Complete the Claim fields:
- Date of judgment: Type the date the judgment was made.
- Claim amount: Type in the claim amount.
- Cost amount: Type in the cost amount.
- Interest ordered: Type in the interest ordered.
- Amount paid since order made: Type in the amount paid since the order was made.
- Total: Displays the total claim and costs amount.
Note: The amount entered in the claim fields must match the exact amounts awarded in the order related to the Warrant to Seize Property.
9. Complete the Costs fields:
- Fees on Warrant: Type in the fees on warrant.
- Professional Costs: Type in the professional costs.
- Previous Warrant Costs: Type in the previous warrant costs.
- Previous SOE costs: Type in the previous SOE costs.
- Other Costs (Monetary Amount): Type in other costs.
- Other Costs Description: If relevant, type description for other costs.
- Total: Displays the total claim amount and costs.
Note: The amounts entered for fees and scaled costs must match the fees pair or amounts allowed in the scale.
10. Complete the Interest fields:
- Manual interest calculation required: Select Yes or No from the menu.
If selecting Yes, an additional Field Percentage % will appear.
- From: Using the calendar icon, select the interest period start date.
- To: Using the calendar icon, select the interest period end date.
- Principal Amount $: Type the principal interest amount.
- Interest Total: The total interest is automatically calculated.
11. Complete the ADDITIONAL PANELS fields:
- Address Details: Start typing the address into the search box and select the correct option from the results. This is an autofill field.
Note: The address must be within Victoria.
- Filed By: Select the party that is filing the document.
- Representation: If applicable, select the legal representation of the filing party.
- Filed Against: Select the party the application is being filed against.
- Related Orders: Select the order that the warrant to seize property relates to.
- Fee Waiver: Displays No. Change if required.
12. Click: Proceed
The Cart tab within the My Account screen displays.
13. Select the item requiring payment.
14. Click: Submit Payment
The Process Payment screen displays.
15. In the Payment Options panel, select a payment method.
Note: Payment options can be added and removed from the My Account screen.
16. Click: Continue
17. If ePayment by Credit/Card is selected, a pop-up box displays. Type your payment details.
18. Click: Make Payment
The Confirmation of Filing displays and you will receive email confirmation of the filing.
Notes:
- Warrants to seize property will be issued automatically in certain circumstances.
- Any warrants that have alternate interest claimed, or have previous or other costs claimed, will be subject to review by the court and issued manually.
- These emails could arrive at the same time.
19. OPTIONAL step: To view the status of the application, click: My Account, then click: Filings tab.
This page was last updated: Sunday 6 November 2022 - 1:12pm